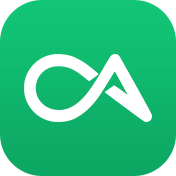

3000字详解 iOS17 截图工具
赛博肝帝
2024-02-18 小米13
#iOS17# #iPhone15# #iPhone15ProMax#
1.前言
前两天评测了 HyperOS 的截图工具,功能还算丰富,但是仍有一定的提升空间。如果你对该评测比较感兴趣可以移步到我主页进一步了解。作为比对我也一并深度详测了一下 iOS17 的截图工具。

iOS17 截图工具
2.截图方式
iPhone 的截图方式多种多样,包括但不限于以下几种方式:
- 默认截图方式:同时按住「音量+」与「电源键」获取截图;
- 系统预设截图方式:可以在「设置」>「辅助功能」>「触控」>「轻点背面」设定截图方式;
- 小圆点截图方式:可以在「设置」>「辅助功能」>「辅助触控」里面设定截图方式;
- 功能键截图方式:在 iPhone 15 Pro 系列机型上可以设定「功能键」用于截图;
- 快捷指令截图方式:可以在「快捷指令」App 中 DIY 截图及后续自动化处理流程,该方法有无数种自定义处理方式;
- 第三方长截图方式:安装第三方截图 App,然后在「控制中心」长按「录屏」按钮,选择截图 App 以后滚动屏幕即可获得长截图。

部分截图方式
由此可见,iPhone 几乎有无数种截图方式,可以任意选择或制作自己喜欢的截图方式。比如双击 iPhone 背面,就可以获得一张套壳好的截图,这是我自己给 iPhone 量身定制的快捷指令实现的。相关教程请参考我主页相关文章。
3.截图工具
3.1 初步认识
现在回到 iPhone 默认的截图方式上面来,同时按住「音量+」与「电源键」获取一张截图,点开位于屏幕左下方的缩略图就可以进入「截图工具」界面。

基本功能
在截图工具界面上方,分别是撤销,重做,标记,删除与分享,在受支持的界面也会有屏幕或整页的选项。
在截图工具界面下方,通常是一块功能区,默认情况下是文字扫描与内容识别。如果轻点了上方的标记功能,那么下面就是一排标记工具。
3.2 调整截图
调整截图功能比较简单,可以随意裁剪,只留下自己需要的内容。如果调整不准,可以在上方撤回操作,复原到上一步操作的结果上。该操作对于整页截图同样适用。

调整截图
3.3 内容识别
轻点内容识别,然后就可以选择拷贝识别到的的内容,也可以直接点击特定规则的内容对象,比如点击识别到的链接就能在 Safari 打开网页,点击识别到的时间信息就会跳转到日历添加日程项目。
需要注意这个操作并不适用于整页保存的长图片,如需在整页里面识别内容,可以在「照片」App 中打开图片。

内容识别
3.4 内容标记
这是个扩展比较丰富的功能,你可以玩出很多花样。除了一堆笔刷,橡皮擦等工具之外,还有扩展的添加贴纸,描述,添加文本,添加签名,添加形状和不透明度功能。

标记功能
3.4.1 压感画笔
这个画笔暂时不确定具体叫什么名字,但它的功能是清晰的,在 iPadOS 上面支持压感,在 iOS 上面通过运笔速度也可以画出笔锋,如果玩的好可以写出一手漂亮的好字。另外这个画笔支持停留对象识别,例如画五角星以后不要收笔,一秒以后就可以变成标准五角星,这个功能同样支持转换三角形,四边形,椭圆,曲线,直线,箭头等形状,需要注意箭头形状必须一笔完成。选中压感画笔以后再次点击该图标也可以调整画笔粗细和透明度。

压感画笔
3.4.2 中性笔
中性笔的特点是没有笔锋,线条粗细也是始终均匀的。中性笔的表现也是非常中性,乏善可呈,因此在这里不做过多赘述。唯一需要说明的就是,它也支持停留对象识别,手绘形状以后停顿片刻就可以变成标准形状。中性笔同样支持点击图标以后修改笔画粗细以及透明度。

中性笔效果
3.4.3 马克笔
马克笔的特点是横向笔锋较宽,纵向笔锋较窄,自带半透明效果,常用于阅读文献资料时勾划重点内容,在图片标记,PDF 文献资料阅读中非常重要。不确定 Apple 是出于何种考虑,马克笔绘制以后停留片刻也能识别为标准形状,直线,曲线,形状等等均可。同样的,马可以也支持二次点击图标选择笔画粗细和透明度。

马克笔
3.4.4 橡皮擦
橡皮擦工具就比较简单了,就是用来擦除标记内容的。橡皮擦工具不支持上述对象停留形状识别,画出来什么就是什么。二次点击橡皮擦工具图标可以调整橡皮擦的大小和擦除方式,默认像素橡皮擦,也就是仅擦除橡皮擦经过的地方,还有一种叫对象橡皮擦,只要被橡皮擦擦到的标记内容会被整体移除,比如擦到了矩形的一个角,就会把整个矩形都擦除。

橡皮擦工具
3.4.5 选择工具
选择工具只能勾选添加上去的内容,无法选择原图内容。被选择工具选中的内容可以自由移动位置,也可以剪切,拷贝,删除,粘贴或复制内容,但是实测并不能手写转文字,却可以将手绘的形状变成标准形状,也叫贴合形状。选择工具不支持二次点击弹出菜单,功能相对简洁一点,但是实用性依旧很强。

选择工具
3.4.5 尺子工具
尺子工具最主要的功能是精细化绘制,画直线是基本功能,通过刻度还可以精准控制线条长度,通过角度控制也可以精准调节角度,绘制平行线也非常方便。尺子工具支持全部画笔,也可以用来精准擦除,保护尺子覆盖下的内容不被擦除。与选择工具一样,尺子工具同样不支持二次点击菜单,功能比较简单和纯粹。

尺子工具
3.4.6 铅笔工具
铅笔工具的笔触有一种特有的类似纸上写字的质感,运笔速度慢的时候笔迹较重,运笔速度上来以后笔记较轻,截止目前本人暂未就此在 iPadOS 上作压感测试,理论上是支持压感的。铅笔工具写出来的字如果比较小就容易糊在一起,并不是很美观,不是一种理想的写字画笔,反而适合用来打底稿或绘制草图。铅笔工具支持二次点击图标调整笔画粗细和透明度。

铅笔
3.4.7 蜡笔工具
这是个已经完全偏向于绘画的工具,笔触非常宽,常用于填色,但即便是填色这种蜡笔的质感还是特别强的。我自己基本不用这个工具,对其应用场景不甚了解,因此不予置评。蜡笔工具跟前边几个画笔一样,支持形状绘制以后进行对象识别,因此也可以非常轻松的绘制各种标准形状。同样可以通过二次点击图标来调整笔画粗细跟透明度。

蜡笔很粗
3.4.8 钢笔画笔
这个钢笔不是绘制矢量图的钢笔,而是一种特殊的写字笔,用于书写部分少数民族文字或中亚,西亚部分国家文字的,具有纵向笔触较宽,横向笔触较窄的特点。钢笔画笔支持停顿识别形状对象,也支持通过二次点击图标来调整画笔宽度以及透明度。

可以写某种语言
3.4.9 水彩笔
这同样是一款专为绘画而设计的画笔工具,具体用途等本人不甚了解,不予置评。同样的,该画笔依旧支持停留形状对象识别,也支持通过二次点击调整画笔宽度和透明度。

水彩笔
3.4.10 色彩工具
色彩工具不应当与上述画笔工具并列,因为它同时服务于上述各种画笔。色彩工具里面主要包含四种取色方式,分别是吸取颜色,网格,光谱还有滑块,每一种都可以调整透明度,也都可以作为预设颜色。

色彩工具
3.4.11 扩展工具-添加贴纸
添加贴纸也是 iOS 最好玩的工具之一,可以添加抠图贴纸,表情包贴纸,运动贴纸,动话表情和第三方 App 表情包,也能通过 App Store 下载贴纸 App 来扩充内容,可用性和可玩性非常强。

最好玩的功能
3.4.11 扩展工具-添加描述
添加描述其实是个非常隐蔽的操作,添加描述以后并不会显示在截图里面。也不会出现在图片属性里,经过一番寻找,最终发现只有在 Apple 设备的「标记」里面才能查看描述,是一种非常隐蔽的信息携带方式。暂不清楚该功能属于何种用途。

密文传递
3.4.11 扩展工具-添加文本
添加文本其实就是文本工具,支持数十种基本字体,支持字号,排版,字体样式等调整,也支持 emoji 表情包。

文字工具
3.4.11 扩展工具-添加签名
这个就很简单了,就是添加签名,如果没有签名就新建签名,然后贴上去就可以了,支持调整签名位置和大小,也支持笔触粗细和笔迹颜色。需要注意该签名并不支持导入外部设计好的字体,全部都要自己手写创建,因此写一个好签名非常重要。

签名
3.4.11 扩展工具-添加形状
Apple 预设了矩形,圆角矩形,圆,圆角三角形,圆角六边形,圆角大箭头,圆角五角星,会话气泡和圆角箭头九种形状。值得一说的是圆角矩形采用了 Apple 申请专利的三阶曲线圆角,圆角过度非常圆润自然,跟 iPhone 的 R 角,图标圆角等一脉相承。目前仅支支持在 Apple 自带软件里面进行使用和绘制,第三方 App 绘制不出来。

形状工具
3.4.11 扩展工具-不透明度
这个就非常简单了,调整透明度而已。但是并不能完全透明,调最低还能看见部分内容细节。
3.5 后续处理
这部分主要是分享与保存,轻点右上角共享就可以在共享控件里面选择截图的去向,可以发给某个好友,也可以发至某个 App,甚至是存储图片。点击完成则会遇到存储到相簿,存储到文件,存储到快速备忘录等选项。你也可以选择拷贝并删除,或直接删除该图片。

截图处理
3.6 快速保存
如果你不想打开截图工具,也可以快速保存截图。方法其实很简单:截图以后会在左下角出现缩略图,将缩略图向左滑出去就可以了。
4. 本文总结
iPhone 自带的截图工具本身就比较中规中矩,长截图需要第三方 App 才能实现确实是个短板,但是将标记功能整合进来,又感觉非常强大和好用,总之毁誉参半吧。在实际使用方面其实也没什么特别的难度,属于可以无师自通的那种易用性。






 粤公网安备44030502000719号
粤公网安备44030502000719号