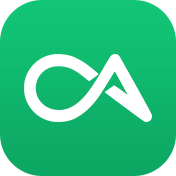
酷安APP
发现科技新生活
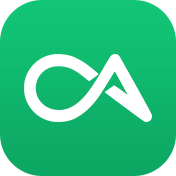

一代Pixel 谷歌相册——「全平台无限同步」保姆级教程
小铅笔q
2021-05-12 Google Pixel 4 XL
从2021年6月起,只有一代pixel的谷歌相册能够以原图格式无限同步照片视频。本教程主要介绍利用pixel同步其他设备照片的设置方法。
工具:一代pixel/pixelXL(2016)(以下简称pixel)
软件:syncthing
需求描述:
1. 其它设备上已有很多照片视频;
2. 希望将原有的照片视频传输到pixel上进行同步;
3. 希望其它设备在拍照后自动将文件传输到pixel;
4. Pixel 空间太小,不用手动删再重新传。
设置思路:利用全平台点到点同步软件syncthing,实时同步图片和视频到pixel中进行上传。
(其实只要了解syncthing的用法即可,文章尽可能详细了,文笔不好,有不妥之处欢迎各位酷友指出![]() 。)
。)
同步方式:本教程将以「单向同步」为例进行设置

软件简介:
Syncthing:全平台软件,常见的安卓,windows,linux都有(ios版本可能未发布正式版)
官网 查看链接
蓝奏云下载链接 查看链接
密码:2uru

配置步骤:(以安卓为例)
1. 安装软件:Pixel和其它设备连接同一个局域网,并且安装syncthing

2. 连接两台设备(建议此时不要挂t,否则有可能收不到连接通知):
a) 打开pixel上的syncthing,点击「左上角图标」展开菜单,点击「显示设备ID」,会显示一个二维码。

b) 打开其它设备的syncthing,切换到「设备」标签页,点击「右上角➕图标」,进入到「添加设备」界面。点击「设备标识」一栏的「二维码」,扫描pixel中的syncthing二维码,即可自动填入设备标识。在「名称」处自定义设备名称(例如pixel一代)。完成后点击右上角√确认。

c) 完成连接
回到pixel,稍等片刻,等待pixel通知栏出现连接提示。点击连接通知,进入添加设备界面,完善设备名称,保存。

d) 确认完成连接
查看两台设备syhcthing软件的「设备」标签页,(稍等片刻)查看对方设备状态。显示「最新」则说明连接成功。

3. 设置同步文件夹(以其他设备→pixel的「单向同步」为例)
a) 打开其它设备的syncthing,在「文件夹」标签页,点击「摄像机」名称进入文件夹同步设置(也可以点击「右上角➕图标」加入其它需要同步的文件夹)。自定义同步名称、选择要同步的设备,将「目录种类」改为「仅发送」。设置完成后返回。

b) 回到pixel,稍等片刻,等待pixel通知栏上出现「分享文件夹」的请求。点击进入设置,自定义同步名称。将「目录种类」改为「仅接收」。设置完成后返回。

c) 完成上面两步的设置,接下来其它设备的文件夹内容就会自动单向同步到pixel。
4. 谷歌相册同步相应的文件夹
a) 在pixel的谷歌相册中开启同步,然后切换到下方「媒体库」标签栏,在「设备上的照片」一项中,打开对应文件夹的「同步开关」。

b) 如果pixel空间太小(大部分都是32g),可以在同步完一部分之后释放掉,再继续用syncthing传输过来。具体操作:点击谷歌相册右上角的头像,点击「释放空间」即可。

5. Syncthing耗电问题:syncthing传输同步耗电比较严重,可以在syncthing左上角选项→设置→运行状况中,设定syncthing的运行条件。例如在充电时运行,或者连接到某个局域网时运行。

6. Syncthing多平台设置:windows、linux等平台同步到pixel的操作其实类似。都是:连接设备→设置同步文件夹→设置单向或者双向同步→等待自动传输。

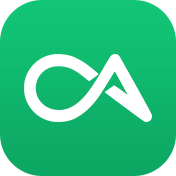
酷安APP
发现科技新生活
Copyright © 2010-2024 酷安网, All Rights Reserved.
粤ICP备15030494号-2 | 粤网文 [2016] 2468-477号 | 粤B2-20180425 | APP备案号:粤ICP备15030494号-3A
违法和不良信息举报电话:0755-86965007 举报邮箱:jubao@coolapk.com
 粤公网安备44030502000719号
粤公网安备44030502000719号
酷安微博
酷安公众号