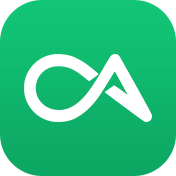

树莓派搭建满速家庭云网盘(Lv.1)
kindyear
2020-03-29 Redmi K20 Pro
#树莓派# #网盘满速技巧# #干货百科全书#
![]()
![]() 好久没发教程图文了
好久没发教程图文了
正好最近在家闲得慌,拿出吃灰的树莓派
第一想法:反正放着也是放着,不如整个云盘玩玩
不多说,开始吧
我们使用的是Cloudreve搭建,为什么选它呢![]()
第一当然喜欢它的MD风格,其次支持Webdav,Aria2,而且可以对接阿里云OSS,腾讯云COS还有onedrive等等~![]() 速度上肯定有保障的
速度上肯定有保障的
官网:查看链接

必需的东西:
树莓派一块(推荐型号3以上)
网线一根(用来连接路由器)
电源适配器(这个不用我说了吧)
TF内存卡(最低8GB稳妥,肯定越高越好嘛,我买的32GB,推荐u1c10,速度保障)
读卡器(TF类型,USB2.0以上)
Windows电脑
可选的东西:
显示器&HDMI线(桌面嘛,不过你可以通过vnc来链接)
键盘鼠标(![]() )
)
U盘(扩展空间)
Step 1:科普树莓派
树莓派是个啥?其实就是一款基于ARM架构的微型电脑

我的型号是Raspberry 3(不是3b),最新的4b性能更高(如果你,恰好财力雄厚,是吧。。。。![]() )
)
它是由英国的树莓派基金会设计发行的。用于计算机科学教学。当然,在“电脑”这个圈子里面,这货算是DIY程度比较高价格便宜的一款了![]()
![]()
Step 2:配置系统(如果你已经配置好树莓派系统可跳过)
前往树莓派基金会官网下载树莓派系统
地址:Raspbian查看链接
为了管理方便你可以下载带桌面环境的系统

下载好后解压压缩包,你会得到一个img文件,百度一下Win32 Disk Imager,然后把你的内存卡插到读卡器然后cha进电脑的USB口内。
然后选择你的img文件和内存卡的盘符,点击下面的write,开始烧录系统。

烧录完成后先别急着把内存卡插到树莓派上开机![]()
树莓派默认不开启ssh的,我们还要开启一下ssh
打开电脑文件管理器,在多出来的磁盘“boot”里面的根目录新建一个txt文件,然后重命名为ssh然后去掉后缀名。保存就行了![]()
Step 2:配置系统环境
先把树莓派通过网线连接到你的路由器上![]()
最好去路由器里面设置一下Mac,IP地址绑定,防止一重启IP地址又变了。
如果你是Android手机,推荐JuiceSSH
下载地址:查看链接
如果你是Windows电脑,推荐XShell
个人版下载地址:查看链接
对应使用教程百度即可,这里不阐述了![]() (其实是懒)
(其实是懒)
默认的树莓派账户密码如下:
用户名:pi
密码:raspbian
这里提供一个小技巧,因为默认登录的账户不是root账户。许多操作都需要sudo有点不方便。
我们之间让树莓派支持root账户登录(默认用root没法登录)
首先我们在pi用户下执行
sudo passwd
来重置root用户的密码

重置root密码
重置好后然后我们输入
nano /etc/ssh/sshd_config
如果提升没有对应指令
执行一下sudo apt-get install nano即可
然后进入编辑页面

然后Ctrl+w搜索PermitRootLogin
然后修改后面的without-password为yes
如果前面用#号去掉即可

然后Ctrl+O保存,然后Ctrl+w退出即可
然后执行sudo reboot重启树莓派![]()
然后就可以把我们的ssh登录名改成root,密码就是刚刚你设置的密码了![]()
![]()
下来设置一下apt-get的仓库,我用的是清华源,速度对我来说还行,如果你是南方推荐浙大,因为物理地址近点![]()
root用户下输入
nano /etc/apt/sources.list

如图
我的已经修改好了,我们从官网下载的系统最新都是buster版本(Debian最新版本),清华的按照我的设置就行
其他的镜像源类似,那一串绿的就是你要设置的镜像源地址。然后Ctrl+O保存然后Ctrl+x退出保存即可。
然后更新apt-get
sudo apt-get update
就可以了![]()
![]()
Step 3(开始搭建)
首先我们先去根目录新建一个文件夹(别把根目录搞的乱糟糟的![]() )(以下操作均基于root用户)
)(以下操作均基于root用户)
cd /
mkdir cloud
cd cloud
然后我们去github下载程序
github地址:查看链接
因为大陆最近github有点奇怪![]() (懂的都懂)
(懂的都懂)
我们电脑/手机拿魔法去下载最新的3.0.0-RC版本

我们上树莓派,基于arm的,就下载第二个就行。
然后解压,会得到一个cloudreve文件(没有后缀哦),我们把这个文件通过sftp复制到根目录cloud文件夹。
然后我们需要放行一下防火墙,
sudo ufw allow 5212
(放行5212端口,因为cloudreve的是5212端口)
然后回到我们的cloud文件夹
执行
./cloudreve
当屏幕显示这个的时候代表你已经启动成功啦

因为我已经启动过了,大家第一次启动会显示管理员账户密码,请保存下,如果忘记了需要删除当前目录的db数据库文件。
然后打开浏览器输入
你的树莓派IP:5212

done!这就是你的云盘啦![]()
不过还没介绍,不然你试试关闭ssh链接,你发现又打不开了。![]()
我们得设置一下进程守护
(这里懒得打字了,引用一下官方文档吧)
编辑配置文件
nano /usr/lib/systemd/system/cloudreve.service
粘贴以下内容然后文内的 PATH_TO_CLOUDREVE 更换为程序所在目录
[Unit]
Description=Cloudreve
Documentation=查看链接
After=network.target
Wants=network.target
[Service]
WorkingDirectory=/PATH_TO_CLOUDREVE
ExecStart=/PATH_TO_CLOUDREVE/cloudreve
Restart=on-abnormal
RestartSec=5s
KillMode=mixed
StandardOutput=null
StandardError=syslog
[Install]
WantedBy=multi-user.target
然后Ctrl+o保存Ctrl+x退出
然后配置进程
更新配置
systemctl daemon-reload
启动服务
systemctl start cloudreve
设置开机启动
systemctl enable cloudreve
然后我们就可以通过以下指令来管理服务了
# 启动服务
systemctl start cloudreve
# 停止服务
systemctl stop cloudreve
# 重启服务
systemctl restart cloudreve
# 查看状态
systemctl status cloudreve
启动后我们就可以放心关闭ssh了,打开树莓派内网IP:5212就可以进行管理上传了![]()
![]()

然后前往右上角管理面板设置修改管理员用户组的最大容量即可![]() ,也可以在用户里面修改自己的账户密码。现在就可以上传你的文件到云盘了哦,我目前最高上传速度10MB/s左右,下载也是
,也可以在用户里面修改自己的账户密码。现在就可以上传你的文件到云盘了哦,我目前最高上传速度10MB/s左右,下载也是![]()
![]()
可以存一些照片和视频上去

done~
总结
以上上基于树莓派进行搭建的,当然,你也可以部署在你的公网服务器上,选择对应的Linux/Windows平台即可。过程基本类似。你也可以安装Apache/NGINX实现反向代理到80端口进行访问。
下一篇教程我们利用花生壳来实现公网映射我们的私人云盘到外网实现随时随地就能访问![]()
点个关注呗靓仔![]() ,不然就看不到我下一篇教程了
,不然就看不到我下一篇教程了
如果有纰漏或者问题欢迎留言回复,我会尽可能帮助你![]()
最后是py啦![]()
![]()
@alexkillers 靓仔?![]()
@酷安小编 @梨子 @匿名游客 @八百标兵






 粤公网安备44030502000719号
粤公网安备44030502000719号